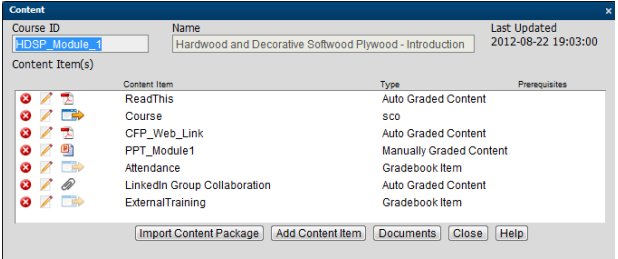
Consider the following when using the Gradebook.
The only items that will need attention on the Gradebook are the course items that were set up as one of the bold green available types of Gradebook Items shown below when the course was created.
When adding content (in Manage Courses), you would have entered the Gradebook ID name and Gradebook Item for the course as one of the following types:
Gradebook Item – no content
Auto graded content
Manually graded content
Not graded content
Evaluation (see Forcing Evaluation Blocks in a Course for additional information)
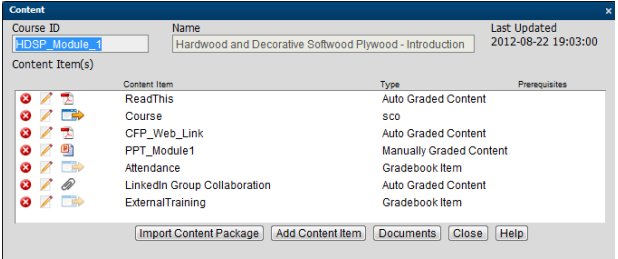
In the above example, PPT-Module1, Attendance, and External Training will display in the Gradebook as available items for the instructor to grade.
The Gradebook is accessible to the instructor from Manage Courses, Manage Sessions, or Manage Users.
The Gradebook displays the students in the course and the content (gradebook) items (in a sub menu). The first step for the instructor is to click on the students to select (or use the Shift/Ctrl keys to select multiple entries). Next select the Gradebook Item to be modified from the list.
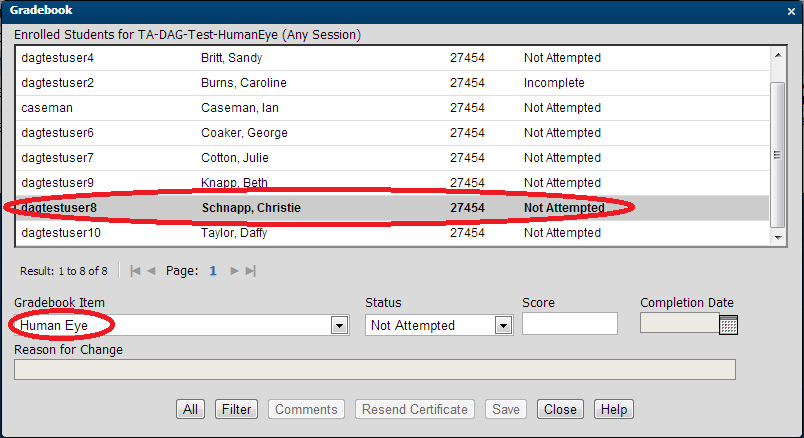
Once the student and Gradebook Item have been selected, the instructor can update the status from the Status menu. The Status types are defined by SCORM/AICC requirements and cannot be modified. Specify the Score and Completion Date. You can also enter in a Reason for Change for the Gradebook change. This reason will be captured and available on a student’s transcript. Clicking on the blue icon will display previous comments made on this student. Select Save when finished editing and the Status and/or Score will be updated within CourseMill.
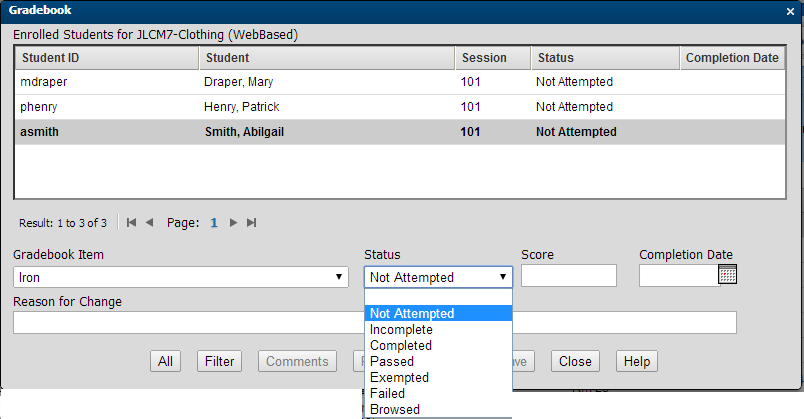
If a course has been completed and a certificate is available, one click on Resend Certificate will allow an instructor to email that certificate to the student.
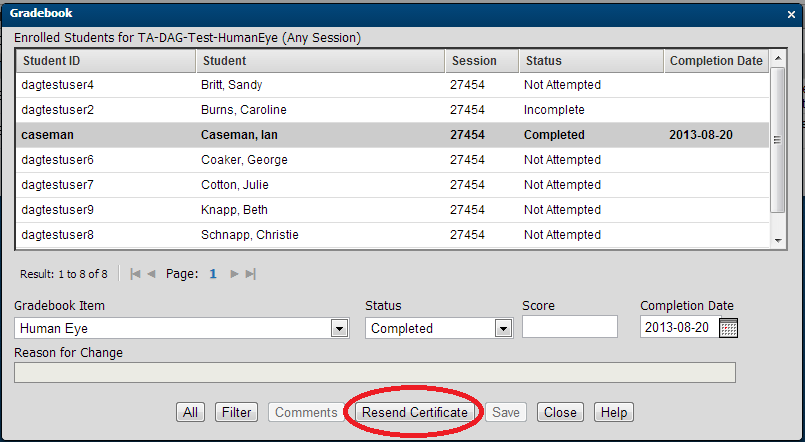
If you happen to see any students listed in a session numbered -1 or -2 (as shown in the screen capture below), that means that either:
The student was previously enrolled in a session for this course, however the session has since been deleted (-1)
The student is enrolled in a course with multiple sessions, but just hasn’t enrolled in a session yet. (-2)
There is no concern for watchout instance 2, however if watchout instance 1 exists, you might need to re-enroll the student in a current session or create a session for the course. In either case, you will not be able to update the grades for the student until they are in a valid session.
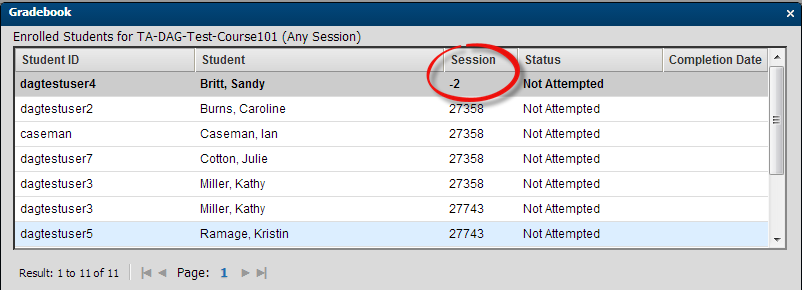
Support | About Trivantis
© Copyright Trivantis Corporation 2016